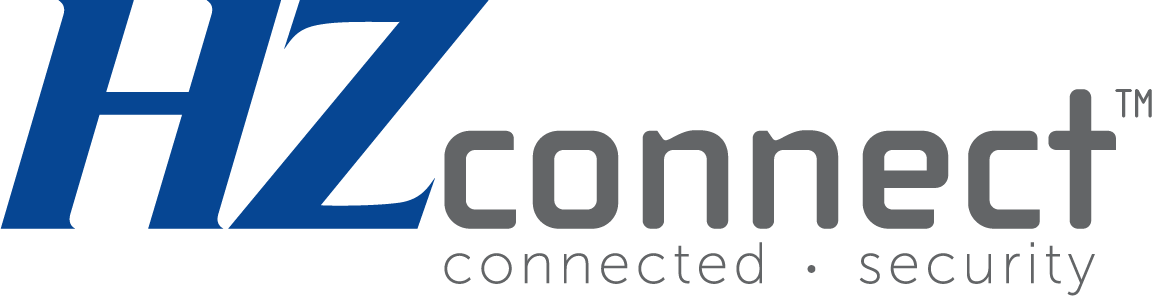Should you have any questions regarding our products, please contact our customer support team at 1-800-858-8501.
Non-Video Light FAQs
- RED + Solid: The doorbell is warming up – Stays in this mode until the doorbell is ready.
- RED + flashing (1 second ON / 1 second OFF): The doorbell is in wi-fi connection mode.
- BLUE + flashing: The doorbell is connecting to the internet.
- BLUE + (2 Minutes ON): The doorbell is connected to the internet.
- BLUE: When motion is detected, the LED will be ON until all motion has stopped for 30 seconds.
Go to the home screen / click the “Me” icon on the bottom right of the screen / click your username on the top of the screen / click “Profile Photo” / click “Select from Album”.
Note: The member you want to share your device with will need to create a HZconnect account prior to the invite being sent.
- Open the app / click the “Me” icon on the bottom right of the home screen / click “Family management” / click on your location / click “Add User”.
Go to the home screen / click on the device / click on “Sensitivity” / select level (Low / Medium / High).
Go to the home screen / click on the device / click on “Full Brite” or “DualBrite” / adjust the brightness level / click “Confirm”.
Go to the home screen / click on the device / click on “DualBrite” / click on the desired DualBrite setting.
Go to the home screen / click the “Me” icon on the bottom right of the screen / click “More Services” / click the Alexa icon. Follow the on-screen instructions to complete the setup.
Go to the home screen / click the “Me” icon on the bottom right of the screen / click “More Services” / click the Google Assistant icon. Follow the on-screen instructions to complete the setup.
- a. Go to the home screen / click the me icon on the bottom right of the screen / click “Settings” / click “Push Notifications”.
- b. Go to the home screen / click the me icon on the bottom right of the screen / click “Message Center” / click the gear icon on the top right of the screen.
- Go to the home screen / click the me icon on the bottom right of the screen / click your username on the top of the screen / click “Username” / type your username / click “Save” on the top right of the screen.
- Go to the home screen / click the me icon on the bottom right of the screen / click your username on the top of the screen / click “Account and Security” / click “Gesture Unlock” / click “Create Gesture Password” / create gesture.
- Go to the home screen / click on the device / click the gear icon on the top right of the screen / click device name / type new device name / click “Save” on the top right of the screen.
- Go to the home screen / click the me icon on the bottom right of the screen / click “Message Center” / click the trash can icon on the screen / select which events you would like to delete / click “Delete” on the bottom right of the screen.
- Confirm the light is working using the HZconnect app. Try to make adjustments to the light through the app. If the app is controlling the light, then the issue is with either Alexa or Google Assistant.
- The light is designed to work even if wi-fi connection is lost. The light will use the settings on the light fixture until wi-fi is restored. Once the wi-fi connection is restored, the light will revert back to the last settings in the app.
- When power is restored, the light will reconnect to the wi-fi router and begin functioning as normal. No previous settings will be lost.
- There is no limit to the number of lights that can be shared.
Adjust the sensitivity:
- Go to the home screen / click on the device / click the gear icon on the top right of the screen / click on “Motion Detection Settings” / click on “Motion Sensitivity Level” / select level (Low / Medium / High).
Turn off notifications:
- Go to the home screen / click the “Me” icon on the bottom right of the screen / click “Settings” / click “Push Notifications”.
- Go to the home screen / click the “Me” icon on the bottom right of the screen / click “Message Center” / click the gear icon on the top right of the screen.
Schedule notifications:
- Go to the home screen / click on the device / click the gear icon on the top right of the screen / click on “Motion Detection Settings” / click “Schedule” / click “Add Schedule” / select a start and end time / click “Save” on the top right of the screen.
- Go to the home screen / click on the device / click the gear icon on the top right of the screen / click “Create Group” / select which devices you would like to group together / click “Confirm” / enter a group name and click “Save” / set the conditions for the group.
- Go to the home screen / click the “Smart” icon on the bottom of the screen / click “Automation” on the top of the screen / click “Add Automation”.
- Go to the home screen / click on the device / click the gear icon on the top right of the screen / click on “Device Information”.
- Go to the home screen / click the “Me” icon on the bottom right of the screen / click your username on the top of the screen / click “Account and Security” / click “Mobile Phone Number” / enter the phone number and click “Get Verification Code” / enter the verification code.
- Go to the home screen / click the me icon on the bottom right of the screen / click your username on the top of the screen / click “Account and Security” / click “Change Login Password” / enter the verification code that was sent to your phone and/or email / type new password.
If smart mode is not working, you can connect to the doorbell using the AP credentialing mode. IMPORTANT: Your home wi-fi network password will be required during this process.
- Allow the HZconnect doorbell 1 minute to fully boot-up.
- Turn the wall switch connected to the light OFF and ON 3 times within 5 seconds (OFF-ON-OFF-ON-OFF-ON). The LED will turn RED and flash quickly.
- Open the HZconnect app and log into the account.
- Click the “+” icon on the top right of the screen.
- Click on the device you are trying to connect to the wi-fi.
- Click “AP Mode” on the top right of the screen.
- Click “Confirm”.
- Enter the wi-fi password and click “Confirm”.
- Click “Go to Connect”.
- Select the “HZconnect XXXXXX” (“XXXXXX” represents the unique MAC address of each HZconnect light) from the available Wi-Fi networks.
- Return to the HZconnect app.
Hardware Reset:
- Press the button on the light fixture for 15 seconds – the LED indicator will blink red.
- Go to the home screen / click on the device / click the gear icon on the top right of the screen / scroll to the bottom of the page and click “Remove Device”. Click “Confirm” to remove your device.
Software Reset:
Note: In order to reset your light using the app your light must be connected to the internet.
IMPORTANT: After the account is deactivated, all user data under this account will be deleted permanently.
- Go to the home screen / click the “Me” icon on the bottom right of the screen / click your username on the top of the screen / click “Account and Security” / click “Deactivate Account” / click “Confirm”.